Hướng dẫn “mở khóa” tính năng mới cho các phím F1-F12 trên Windows 10
Hướng dẫn “mở khóa” tính năng mới cho các phím F1-F12 trên Windows 10
Thông thường, ngoại trừ các phím như F2 (đổi tên), F5 (tải lại) và F11 (mở toàn màn hình) ra thì chúng ta rất ít khi sử dụng các phím chức năng từ F1 cho tới F12 ở trên bàn phím. Tuy nhiên, với AutoHotkey, bạn có thể biến các phím này thành các phím hữu dụng hơn. Ví dụ như dùng các phím này để khởi động ứng dụng, game hay trình duyệt nào đó chẳng hạn.
Bước 1: Bạn tải AutoHotkey tại đây rồi chọn Download AutoHotkey Installer để bắt đầu tải về.

Bước 2: Bạn mở file AutoHotkey_1.1.33.02_setup.exe để tiến hành cài đặt.

Bước 3: Bạn click chuột phải vào desktop, chọn New rồi chọn Text Document để tạo một Notepad.

Bước 4: Bạn mở Notepad vừa mới tạo lên rồi copy paste dòng code dưới đây vào.
;Launch Sublime Text
F7::Run A
return
Bước 5: Bạn sẽ cần phải điều chỉnh lại một số thứ để hợp với nhu cầu sử dụng của bạn. Đầu tiên là bạn thay chữ F7 trong đoạn code thành bất cứ phím chức năng nào mà bạn muốn từ F1-F12 trừ các phím F2, F5 và F11 vì các phím này là các phím mà bạn hay dùng.

Bước 6: Tiếp theo, bạn cần thay chữ A trong đoạn code thành đường dẫn địa chỉ tới vị trí của ứng dụng mà bạn muốn khởi động. Để tìm được đường dẫn địa chỉ của một ứng dụng rất đơn giản. Bạn chỉ cần mở Start Menu lên rồi gõ tên ứng dụng đó vào. Sau đó chọn Open file location.

Bước 7: Tiếp tục tìm và click chuột phải vào ứng dụng đó rồi chọn Open file location một lần nữa để mở ra vị trí gốc của ứng dụng.

Bước 8: Tại đây, bạn click chuột vào ứng dụng rồi chọn mục Home > Copy path như trong hình bên dưới là coi như bạn đã copy được đường dẫn địa chỉ của ứng dụng đó.

Bước 9: Bây giờ, bạn paste đường dẫn địa chỉ vừa copy được thay cho chữ A trong đoạn code.

Bước 10: Bạn chọn File > Save as. Ở mục File name, bạn đặt tên bất kỳ với đuôi file là .ahk. Ví dụ như 123.ahk. Còn ở mục Save as type thì bạn chọn All files rồi bấm OK.

Bạn sẽ thấy, file .ahk mà bạn vừa tạo xuất hiện trên desktop hay bất kỳ vị trí nào mà bạn muốn lưu. Bây giờ, bạn chỉ cần mở file .ahk đó lên để kích hoạt nó là xong.

Các phím chức năng khác thì bạn làm tương tự. Bạn có thể tạo nhiều file .ahk hoặc dồn chung các đoạn code lại với nhau trong cùng 1 file .ahk duy nhất như hình bên dưới cũng được.

Một thông tin nhỏ cho những bạn nào thắc mắc liệu đổi chức năng phím F4 thì combo Alt + F4 có bị đổi luôn không. Câu trả lời là không các bạn nhé. Sau khi đổi thì chức năng của phím F4 với combo Alt + F4 không dính líu gì tới nhau hết, nên các bạn cứ an tâm nhé.
Cảm ơn các bạn đã quan tâm theo dõi!
Bài viết liên quan
-
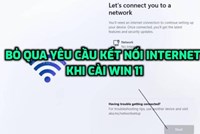
Hướng dẫn cách bỏ qua Wifi khi thiết lập Windows 11
Thứ Năm, 04/05/2023 11:42 -

Intel bỏ tên gọi Core i5, i7
Thứ Năm, 04/05/2023 09:17 -

Cách thay đổi kích thước ảnh trên máy tính không cần sử dụng app thứ 3 siêu dễ
Thứ Năm, 04/05/2023 08:58 -
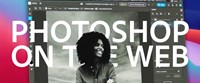
Không phải crack nữa anh em ơi! - Photoshop web sẽ hoàn toàn miễn phí?
Thứ Ba, 21/06/2022 17:12 -

i9-13900 quá khủng - đánh bật i9-12900K dù chưa đạt xung tối đa?
Thứ Ba, 21/06/2022 17:10 -

Máy trạm Precision mới nhất sẽ trang bị vi xử lý AMD Ryzen Threadripper PRO
Thứ Bảy, 11/06/2022 21:52 -

GPU là gì? Tác dụng của GPU trong máy tính
Thứ Bảy, 11/06/2022 21:49 -

Intel Raptor Lake-S có tới 24 nhân và 32 luồng? Quá kinh khủng!
Thứ Bảy, 11/06/2022 21:46 -

Lộ tin CPU Intel thế hệ 12 Alder Lake hỗ trợ PCIe 5.0, mở đường cho kỷ nguyên mới về hiệu năng PC?
Thứ Bảy, 02/01/2021 12:28 -

Cắm máy 24/7 có những ưu, nhược điểm gì? Đây là câu trả lời cho anh em
Thứ Bảy, 26/12/2020 10:52
