10 cách khóa trái cửa Windows 10 khi không sử dụng
10 cách khóa trái cửa Windows 10 khi không sử dụng
Khóa Windows 10 là cách tốt nhất để bảo vệ máy tính của bạn khỏi những đôi mắt tò mò và đôi tay nghịch ngợm khi bạn tạm rời máy để đi đâu đó. Tính năng này không hề gây gián đoạn hay tắt các ứng dụng đang chạy và ép bạn phải nhập mã PIN cho lần đăng nhập tiếp theo để có thể sử dụng máy tính. Chính vì thế, tốt nhất là bạn nên tạo một thói quen khóa máy khi không sử dụng.
Trong bài viết này, mình sẽ tập hợp lại 10 cách để khóa trái Windows 10 để các bạn có thể tùy trường hợp mà lựa chọn cách khóa phù hợp và tiện lợi nhất.
Khóa bằng Start Menu
Bước 1: Click chuột vào Start Menu.
Bước 2: Chọn biểu tượng tài khoản rồi chọn Lock.

Windows + L

Chắc các bạn cũng biết đây chính là phím tắt dùng để khóa nhanh máy tính trên Windows 10 rồi đúng không nào. Cũng chính vì nó quá đơn giản và rõ ràng nên chắc mình cũng không cần phải nói nhiều về nó đâu nhỉ 😉
Ctrl + Alt + Delete

Khóa bằng Task Manager
Bước 1: Bấm Ctrl + Shift + Esc để mở Task Manager rồi chọn mục Users.

Bước 2: Chọn tài khoản đang sử dụng máy rồi click Disconnect.

Bước 3: Bảng thông báo hiện ra thì bạn chọn Disconnect user.

Khóa bằng Command Prompt
Bước 1: Mở Start Menu rồi gõ Command Prompt rồi Enter.

Bước 2: Copy paste dòng sau đây vào Command Prompt rồi Enter.

Sau khi lệnh được thực hiện, máy tính của bạn sẽ được khóa.
Khóa bằng Run Prompt
Cách này thực hiện tương tự như Command Prompt, chỉ khác là bạn sẽ sử dụng ứng dụng Run.
Bước 1: Mở Start Menu lên và gõ Run rồi Enter.

Bước 2: Copy paste dòng sau đây vào cửa sổ Run rồi Enter.

Sau khi lệnh được thực thi, máy tính sẽ bị khóa.
Tạo Shortcut khóa máy trên desktop
Cách này tạo một Shortcut có tính năng khóa máy trên desktop để mỗi lần bạn muốn, bạn chỉ cần nhấn đúp chuột vào Shortcut này là xong.
Bước 1: Click chuột phải vào desktop, chọn New rồi chọn Shortcut.

Bước 2: Tại dòng Type the location of the item, bạn copy paste dòng sau đây vào rồi chọn Next.

Bước 3: Tại dòng Type the name of this shortcut, gõ Lock Screen vào rồi chọn Finish.

Bước 4: Shortcut sẽ ngay lập tức được tạo trên desktop, từ giờ bạn chỉ cần nhấn đúp vào shortcut này là được.

Khóa bằng Screen Saver
Bạn có thể thiết lập để máy tính tự động khóa sau khi Screen Saver được bật lên trong một khoản thời gian nhất định.
Bước 1: Mở Start Menu lên rồi gõ Screen Saver vào rồi Enter.

Bước 2: Khi cửa sổ Screen Saver hiện lên, bạn chọn vào ô On resume, display logon screen rồi chọn số phút mà bạn muốn máy tính sẽ tự động khóa rồi chọn Apply.

Khóa bằng tính năng Dynamic Lock
Dynamic Lock là tính năng tự động khóa máy tính sau khi bạn rời đi. Nó hoạt động dựa vào cường độ tín hiệu Bluetooth. Khi tín hiệu giảm, Windows sẽ cho rằng bạn đã rời khỏi máy tính và tự động khóa nó lại.
Để sử dụng Dynamic Lock, đầu tiên bạn sẽ cần phải kết nối điện thoại với PC. Bạn bật tính năng Bluetooth của điện thoại lên, sau đó trên PC, bạn vào Settings (Windows + I) > Devices > Bluetooth and other Devices rồi chọn Add Bluetooth or Other Devices. Tiếp theo, chọn thiết bị điện thoại của bạn rồi xác nhận là được.

Bước cuối cùng là kích hoạt tính năng Dynamic Lock lên. Bạn vào Settings (Windows + I) > Accounts > Sign-in Options rồi kéo xuống dưới mục Dynamic Lock rồi chọn vào ô Allow Windows to Automatically lock your devices when you are away.

Sử dụng tính năng Remote Lock (khóa từ xa)
Cách tốt nhất để bảo vệ máy tính đó là khóa nó ngay khi bạn không sử dụng. Tuy nhiên, đôi lúc bạn sẽ quên khuấy đi mất và cứ để cho máy tính tự do trong một khoảng thời gian không đụng tới. Để tránh trường hợp này, Microsoft đã cung cấp một tính năng là Remote Lock, khóa từ xa.
Cách này chỉ hoạt động khi bạn đã kích hoạt tính năng Find My Device trên Windows 10, và bạn phải có tài khoản Microsoft với quyền quản trị, và thiết bị phải được kết nối internet nữa.
Để sử dụng tính năng Remote Lock, đầu tiên bạn đăng nhập tài khoản Microsoft rồi chọn Show Details dưới thiết bị mà bạn muốn khóa.

Tiếp theo, chọn Find My Device rồi chọn Lock. Sau đó xác nhận các thông báo để hoàn tất việc khóa máy.

Bài viết liên quan
-
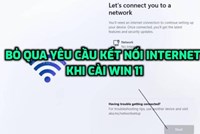
Hướng dẫn cách bỏ qua Wifi khi thiết lập Windows 11
Thứ Năm, 04/05/2023 11:42 -

Intel bỏ tên gọi Core i5, i7
Thứ Năm, 04/05/2023 09:17 -

Cách thay đổi kích thước ảnh trên máy tính không cần sử dụng app thứ 3 siêu dễ
Thứ Năm, 04/05/2023 08:58 -
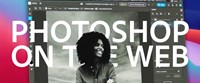
Không phải crack nữa anh em ơi! - Photoshop web sẽ hoàn toàn miễn phí?
Thứ Ba, 21/06/2022 17:12 -

i9-13900 quá khủng - đánh bật i9-12900K dù chưa đạt xung tối đa?
Thứ Ba, 21/06/2022 17:10 -

Máy trạm Precision mới nhất sẽ trang bị vi xử lý AMD Ryzen Threadripper PRO
Thứ Bảy, 11/06/2022 21:52 -

GPU là gì? Tác dụng của GPU trong máy tính
Thứ Bảy, 11/06/2022 21:49 -

Intel Raptor Lake-S có tới 24 nhân và 32 luồng? Quá kinh khủng!
Thứ Bảy, 11/06/2022 21:46 -

Lộ tin CPU Intel thế hệ 12 Alder Lake hỗ trợ PCIe 5.0, mở đường cho kỷ nguyên mới về hiệu năng PC?
Thứ Bảy, 02/01/2021 12:28 -

Cắm máy 24/7 có những ưu, nhược điểm gì? Đây là câu trả lời cho anh em
Thứ Bảy, 26/12/2020 10:52
