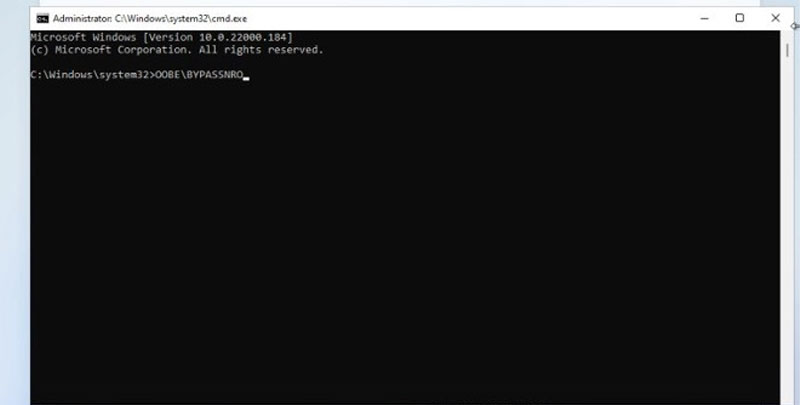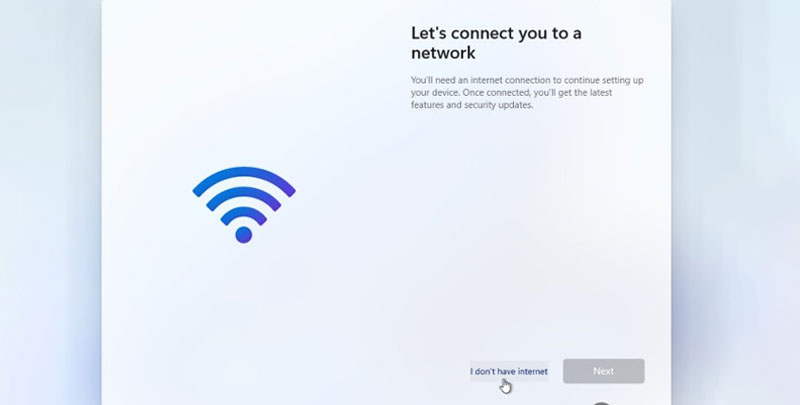Hướng dẫn cách bỏ qua Wifi khi thiết lập Windows 11
Bỏ qua bước đăng nhập Wifi trên Windows 11 Home như thế nào?
Người dùng cảm thấy bối rối khi Windows 11 Home bắt buộc đăng nhập Wifi và tài khoản Microsoft. Rồi sau đó có thể phải chờ đợi thêm 1 khoảng thời gian khá lâu nữa mới vào được Windows. Chỉ có Windows 11 bản Pro mới có thể bỏ qua bước đăng nhập và có thể nhập luôn tài khoản cục bộ. Vậy chúng ta bỏ qua bước đăng nhập Wifi trên Windows 11 Home như thế nào? Liệu có đơn giản hay không?
Windows 11 – Bản Win mới đến từ Microsoft
Trước đây, Microsoft từng tuyên bố rằng Windows 10 sẽ là bản Win cuối cùng mà Microsoft phát triển. Tuy nhiên, đến năm nay thì Microsoft lại bất ngờ tuyên bố bản Win 11. Cùng với nhiều sự thay đổi về giao diện cũng như chức năng mới. Người dùng có thể nâng cấp trực tiếp từ Windows 10 mà không cần phải sử dụng các file cài đặt. Hiện bản Win này cũng mang đến cho người dùng một số bất cập. Chẳng hạn như việc không cho người dùng bỏ qua bước đăng nhập Wifi.
Cách dễ dàng để bỏ qua bước đăng nhập Wifi trên Windows 11 Home
Ở các bước đầu tiên, bản Windows 11 Home không có gì khác so với Windows 11 Pro. Tuy nhiên khi đến bước đăng nhập wifi, bản Win 11 Home không có dòng “Tôi không có mạng Internet/I don’t have internet” để bỏ qua bước này.
Tuy nhiên, chúng ta có 2 cách để có thể bỏ qua bước này để tạo tài khoản cục bộ. Và bỏ qua các bước đăng nhập phiền phức một cách dễ dàng.
Cách 1:
Khi các bạn tiến hành đến bước đăng nhập wifi, các bạn ấn tổ hợp phím “Shift + F10/ Shift + Fn + F10” để vào cmd. Sau đó các bạn nhập vào “Taskmgr” để vào Task Manager.
Tiếp theo đó các bạn ấn vào “More Details” để mở rộng task manager và tìm đến dòng “Network Connection Flow” rồi nhấp chuột phải chọn End Task.
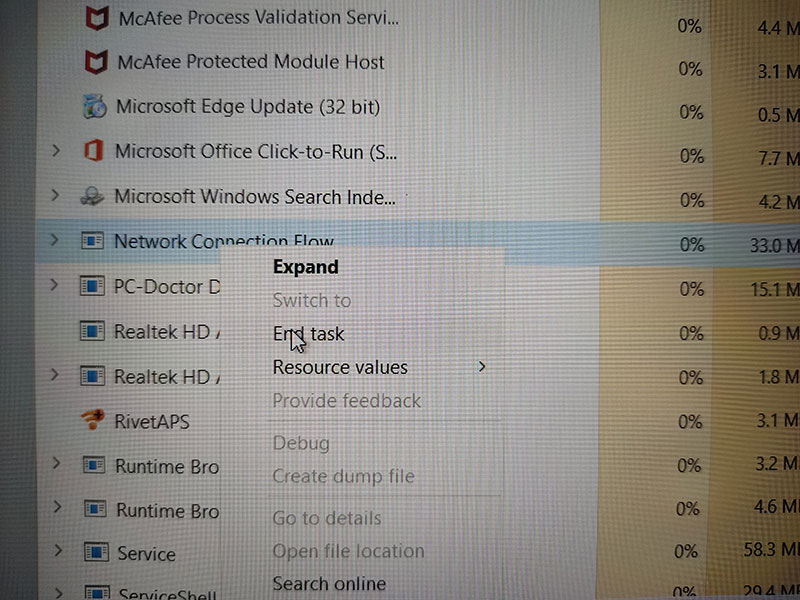
Sau đó máy sẽ load 1 chút rồi sẽ vào thẳng màn hình đăng nhập cục bộ luôn, không cần phải đăng nhập Wifi và tài khoản Microsoft nữa.
Cách 2:
Dùng lệnh Bypass trong cmd. Như cách trên, đến bước đăng nhập wifi, chúng ta ấn tổ hợp phím “Shift + F10/ Shift + Fn + F10” để vào cmd.
Tiếp theo đó bạn nhập lệnh “oobe\bypassnro” vào cửa sổ CMD sau đó ấn Enter.
Lúc này hệ thống sẽ tự động khởi động lại máy. Sau khi khởi động lên, ở bước kết nối wifi chúng ta sẽ thấy thêm tuỳ chọn “I don’t have internet“, sau đó tiếp tục ấn “Continue with limited setup” để hoàn thành bỏ qua bước đăng nhập Wifi trên Windows 11 Home.
Sau đó bạn đặt tên cho máy, tiếp theo cứ ấn enter cho đến khi vào trong Windows là được.
Cách 3:
Cách này sẽ đơn giản hơn cách trên khá nhiều. Không cần phải phiền phức vào cmd hay task manager.
Cách này tương tự cách trên, bạn cứ thực hiện cho đến phần đăng nhập wifi.
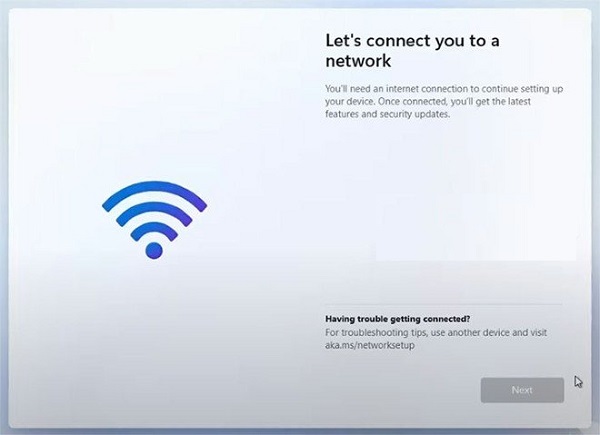
Sau đó bạn bấm tổ hợp phím “Alt + F4“, sau đó máy sẽ trực tiếp chuyển vào trang tạo tài khoản cục bộ. Lúc này bạn chỉ cần điền tên tài khoản và mật khẩu (Có thể bỏ qua bước nhập mật khẩu). Sau đó cứ ấn Enter cho đến khi máy thông báo hoàn tất là được.
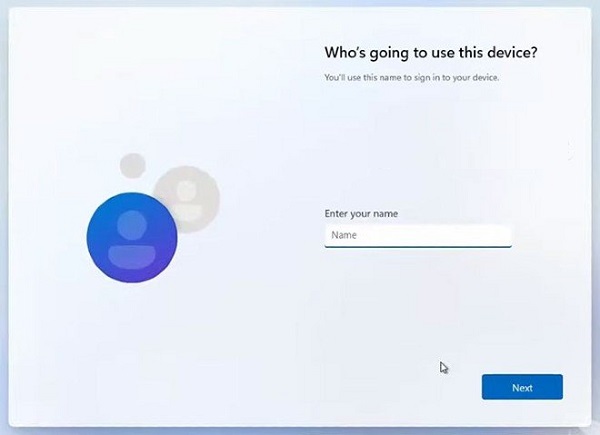
Hi vọng bài viết này sẽ giúp các bạn có thể bỏ qua bước đăng nhập Wifi trên Windows 11 Home một cách dễ dàng nhất. Hãy truy cập vào mục Tin Tức để theo dõi các bài viết tin tức và thủ thuật về laptop thiết thực và bổ ích nhất.
Bài viết liên quan
-
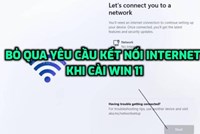
Hướng dẫn cách bỏ qua Wifi khi thiết lập Windows 11
Thứ Năm, 04/05/2023 11:42 -

Intel bỏ tên gọi Core i5, i7
Thứ Năm, 04/05/2023 09:17 -

Cách thay đổi kích thước ảnh trên máy tính không cần sử dụng app thứ 3 siêu dễ
Thứ Năm, 04/05/2023 08:58 -
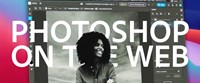
Không phải crack nữa anh em ơi! - Photoshop web sẽ hoàn toàn miễn phí?
Thứ Ba, 21/06/2022 17:12 -

i9-13900 quá khủng - đánh bật i9-12900K dù chưa đạt xung tối đa?
Thứ Ba, 21/06/2022 17:10 -

Máy trạm Precision mới nhất sẽ trang bị vi xử lý AMD Ryzen Threadripper PRO
Thứ Bảy, 11/06/2022 21:52 -

GPU là gì? Tác dụng của GPU trong máy tính
Thứ Bảy, 11/06/2022 21:49 -

Intel Raptor Lake-S có tới 24 nhân và 32 luồng? Quá kinh khủng!
Thứ Bảy, 11/06/2022 21:46 -

Lộ tin CPU Intel thế hệ 12 Alder Lake hỗ trợ PCIe 5.0, mở đường cho kỷ nguyên mới về hiệu năng PC?
Thứ Bảy, 02/01/2021 12:28 -

Cắm máy 24/7 có những ưu, nhược điểm gì? Đây là câu trả lời cho anh em
Thứ Bảy, 26/12/2020 10:52