Giúp Taskbar trở nên gọn gàng hơn với mẹo gom ứng dụng lại thành một
Giúp Taskbar trở nên gọn gàng hơn với mẹo gom ứng dụng lại thành một
Nếu các bạn có một thanh Taskbar lộn xộn với mớ ứng dụng chen chúc nhau từng chút một thì có lẽ đã đến lúc cầm “chổi” lên và quét dọn lại cho ngăn nắp rồi đó. Tuy nhiên, Windows 10 không cung cấp cho chúng ta nhiều sự lựa chọn để làm gọn ứng dụng trên thanh Taskbar, ngoại trừ cách tháo bớt chúng đi.
Nếu như các ứng dụng đính trên thanh Taskbar đều là các ứng dụng thường sử dụng, cần truy cập nhanh thì việc tháo chúng không phải là giải pháp hợp lý cho lắm. Chính vì thế, hôm nay mình sẽ hướng dẫn các bạn cách gom tất cả các ứng dụng lại thành một nhóm, giúp Taskbar nhìn gọn gàng và ngăn nắp hơn.
Bước 1: Các bạn tải ứng dụng Taskbar Groups tại đây rồi chọn dòng TaskbarGroups.zip để tải về.

Nếu Chrome không cho tải xuống thì các bạn có thể click chuột vào dấu mũi tên và chọn Giữ.

Bước 2: Bạn giải nén file TaskbarGroups.zip bằng cách click chuột phải rồi chọn Extract to TaskbarGroups\.

Bước 3: Sau khi giải nén xong, các bạn mở thư mục vừa giải nén ra và mở file TaskbarGroups.exe.

Bước 4: Bạn bấm vào Add taskbar group.

Bước 5: Một cửa sổ mới hiện lên, tại đây bạn có thể đặt tên cho nhóm (Name the new group), kích cỡ nhóm (Width), đổi icon cho nhóm (Change group icon) và thêm ứng dụng vào nhóm (Add new shortcut). Sau khi chọn xong thì bạn chọn Save để lưu thiết lập.

Lưu ý: Khi chọn Add new shortcut để thêm ứng dụng vào nhóm thì các bạn nên chọn file .exe của nó nhé, vì nếu chọn shortcut thì đôi lúc sẽ không được. Các ứng dụng mà bạn chọn không nhất thiết phải nằm sẵn trên Taskbar.

Bước 6: Bạn click vào nhóm mà bạn vừa tạo.

Một cửa sổ nhỏ hiện lên, bạn click chuột phải vào nhóm bạn tạo rồi chọn Pin to taskbar để đính nhóm lên thanh Taskbar.

Lập tức, nhóm bạn vừa tạo sẽ xuất hiện trên thanh Taskbar với icon là tấm hình mà bạn đã chọn.

Nếu sau này bạn muốn xóa bớt hay thêm ứng dụng vào nhóm thì bạn mở file TaskbarGroups.exe lên rồi chọn Edit group mà bạn muốn chỉnh.

Còn nếu bạn muốn xóa nhóm đi thì vào thư mục Shortcuts nằm trong thư mục TaskbarGroups. Sau đó tìm và xóa nhóm mà bạn muốn.

Cảm ơn các bạn đã quan tâm theo dõi!
Bài viết liên quan
-
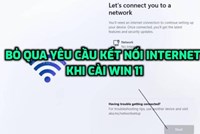
Hướng dẫn cách bỏ qua Wifi khi thiết lập Windows 11
Thứ Năm, 04/05/2023 11:42 -

Intel bỏ tên gọi Core i5, i7
Thứ Năm, 04/05/2023 09:17 -

Cách thay đổi kích thước ảnh trên máy tính không cần sử dụng app thứ 3 siêu dễ
Thứ Năm, 04/05/2023 08:58 -
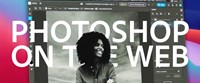
Không phải crack nữa anh em ơi! - Photoshop web sẽ hoàn toàn miễn phí?
Thứ Ba, 21/06/2022 17:12 -

i9-13900 quá khủng - đánh bật i9-12900K dù chưa đạt xung tối đa?
Thứ Ba, 21/06/2022 17:10 -

Máy trạm Precision mới nhất sẽ trang bị vi xử lý AMD Ryzen Threadripper PRO
Thứ Bảy, 11/06/2022 21:52 -

GPU là gì? Tác dụng của GPU trong máy tính
Thứ Bảy, 11/06/2022 21:49 -

Intel Raptor Lake-S có tới 24 nhân và 32 luồng? Quá kinh khủng!
Thứ Bảy, 11/06/2022 21:46 -

Lộ tin CPU Intel thế hệ 12 Alder Lake hỗ trợ PCIe 5.0, mở đường cho kỷ nguyên mới về hiệu năng PC?
Thứ Bảy, 02/01/2021 12:28 -

Cắm máy 24/7 có những ưu, nhược điểm gì? Đây là câu trả lời cho anh em
Thứ Bảy, 26/12/2020 10:52
