Hướng dẫn xem mức “ăn điện” của ứng dụng bằng Task Manager trên Windows 10
Hướng dẫn xem mức “ăn điện” của ứng dụng bằng Task Manager trên Windows 10
Task Manager là một công cụ vô cùng tiện lợi giúp anh em dễ dàng theo dõi tình trạng của dàn PC. Hiện nay, Microsoft đã tích hợp thêm chức năng theo dõi mức độ sử dụng điện của từng ứng dụng, giúp anh em phát hiện và xử lý những trường hợp ứng dụng “ăn” điện bất thường.
Cách xem mức dùng điện của từng ứng dụng
Đầu tiên các các bạn có thể mở Task Manager bằng tổ hợp phím tắt Ctrl + Shift + Esc hoặc click chuột phải vào thanh taskbar và chọn Task Manager.

Tiếp theo, trong tab Processes, các bạn mở rộng cửa sổ task Manager ra để xem thông tin của hai cột Power Usage và Power Usage Trend ở phía cuối cùng.

Nếu chưa hiện hai cột này thì các bạn có thể click chuột phải khu vực tên của một cột bất kỳ và tích vào hai mục Power Usage và Power Usage Trend nhé.

*Lưu ý là nếu các bạn dùng bản Windows 10 cũ hơn 1809 thì sẽ không có hai cột này nhé.
Giải thích về Power Usage và Power Usage Trend
Mỗi ứng dụng sẽ có một mức tiêu thụ điện riêng, cột Power Usage sẽ cho các bạn biết mức ngốn điện theo thời gian thực, còn cột Power Usage Trend sẽ cho biết mức ngốn điện trong khoản thời gian dài. Các bạn có thể click vào đầu cột để sắp xếp lại xem ứng dụng nào đang ngốn điện nhiều nhất. Có thể một ứng dụng đang dùng ít điện tại thời điểm hiện hiện tại sẽ có mức tiêu thụ tổng khá nhiều. Vì vậy các nên chú ý cột Power Usage Trend hơn để biết những ứng dụng nào đang thật dùng nhiều điện.

Các mức tiêu thụ điện hiển thị trong Task Manager bao gồm Very low (rất thấp), Low (thấp), Moderate (vừa phải), High (cao) và Very high (rất cao). Tuy nhiên, Microsoft không cho chúng ta xem con số cụ thể như của RAM hay CPU và cũng không có thêm bất kỳ giải thích chính xác nào. Vì vậy, khi mỗi ứng dụng hiện lên mức Very High thì chúng ta chỉ có thể ước tính là ứng dụng đó tốn nhiều điện.
Cách xem ứng dụng nào sử dụng nhiều điện nhất
Ngoài ra, Windows cũng cho phép các bạn xem ứng dụng nào sử dụng nhiều pin nhất để biết mà tắt bớt nếu không quá cần thiết. Các bạn có thể mở Settings → System → Battery rồi click vào dòng “See which apps are affecting your battery life”.

Các bạn có thể chọn xem những ứng dụng nào đã ngốn nhiều điện nhất trong 1 tuần, 24 giờ hoặc 6 giờ trước đó. Một số ứng dụng bạn thường sử dụng như trình duyệt web, game thường chơi sẽ hiện lên sẽ hiện lên hàng đầu. Các bạn có thể bỏ qua và xem các ứng dụng nào khả nghi, dù ít dùng nhưng vẫn ngốn điện và tìm các giải quyết nó nhé.
Chúc các bạn thành công!
Bài viết liên quan
-
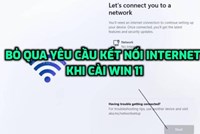
Hướng dẫn cách bỏ qua Wifi khi thiết lập Windows 11
Thứ Năm, 04/05/2023 11:42 -

Intel bỏ tên gọi Core i5, i7
Thứ Năm, 04/05/2023 09:17 -

Cách thay đổi kích thước ảnh trên máy tính không cần sử dụng app thứ 3 siêu dễ
Thứ Năm, 04/05/2023 08:58 -
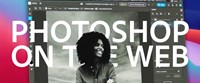
Không phải crack nữa anh em ơi! - Photoshop web sẽ hoàn toàn miễn phí?
Thứ Ba, 21/06/2022 17:12 -

i9-13900 quá khủng - đánh bật i9-12900K dù chưa đạt xung tối đa?
Thứ Ba, 21/06/2022 17:10 -

Máy trạm Precision mới nhất sẽ trang bị vi xử lý AMD Ryzen Threadripper PRO
Thứ Bảy, 11/06/2022 21:52 -

GPU là gì? Tác dụng của GPU trong máy tính
Thứ Bảy, 11/06/2022 21:49 -

Intel Raptor Lake-S có tới 24 nhân và 32 luồng? Quá kinh khủng!
Thứ Bảy, 11/06/2022 21:46 -

Lộ tin CPU Intel thế hệ 12 Alder Lake hỗ trợ PCIe 5.0, mở đường cho kỷ nguyên mới về hiệu năng PC?
Thứ Bảy, 02/01/2021 12:28 -

Cắm máy 24/7 có những ưu, nhược điểm gì? Đây là câu trả lời cho anh em
Thứ Bảy, 26/12/2020 10:52
