Mẹo hay giúp tiết kiệm pin Laptop Win 10
Chủ đề tiết kiệm pin laptop Windows 10, tăng thời lượng pin sử dụng luôn là vấn đề được quan tâm cho dù bạn đang sử dụng Windows 10 hay Windows 7 đi chăng nữa. Dường như các nhà sản xuất chỉ chú trọng đến việc phát triển các phần cứng có tốc độ cao hiệu năng mạnh mà quên mất rằng công nghệ pin hiện nay chưa thể theo kịp vấn đề trên. Có rất nhiều bài viết đã nói về cách tiết kiệm pin Win 10 dành cho laptop và dường như các cách chỉ dẫn đó vẫn còn cần thêm rất nhiều thứ nữa để hoàn thiện. Và một trong số những cách tiết kiệm pin Win 10 nói trên sẽ được chúng tôi hướng dẫn trong bài viết này.

Việc thiết lập để tiết kiệm pin laptop Windows 10 cũng như tăng thời lượng pin sử dụng phụ thuộc vào rất nhiều yếu tố, các cách mà chúng tôi chỉ sau đây chỉ là một phần trong số đó là hy vọng bạn đọc sử dụng và áp dụng thành công.
CÁCH TIẾT KIỆM PIN LAPTOP WINDOWS 10
1. Bật Chế Độ Battery Saver
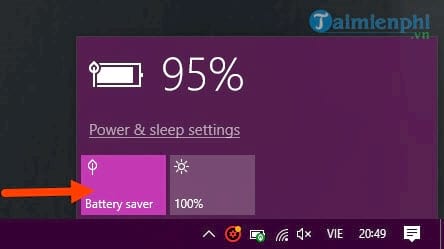
Đây là cách đầu tiên để tiết kiệm pin laptop Windows 10, hiển nhiên là vậy nhưng cách này bạn cũng không thể áp dụng được thường xuyên nếu bạn là người luôn luôn thích để độ sáng tối đa và sử dụng các chương trình đồ họa nặng. Còn nếu không phải thì đây là một trong những giải pháp giúp bạn sử dụng được pin trên laptop lâu hơn rất nhiều.
Việc kích hoạt chế độ Battery Saver cũng khá đơn giản khi bạn chỉ cần click vào biểu tượng pin trên thanh Taskbar và lựa chọn Battery Saver là xong.
Lưu ý: Việc kích hoạt này sẽ không hoạt động khi laptop đang được cắm điện và chúng tôi không khuyến khích bạn sử dụng chế độ Battery Saver ở trạng thái trên.
2. Tiến Hành Loại Bỏ Các Ứng Dụng, Phần Mềm Chạy Ngầm
Có một số ứng dụng, phần mềm chạy ngầm và để kiểm tra chúng hao tốn bao % pin của bạn hãy làm theo cách sau.
Bước 1: Mở Menu Start gõ từ khóa Battery và truy cập vào mục cài đặt Battery Settings.
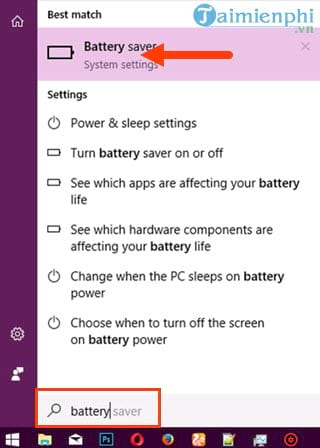
Bước 2: Trong phần Bettery Overview ngay đầu tiên bạn sẽ thấy có một mục là Battery usage by app, hãy nhấn vào đó để kiểm tra xem ứng dụng nào đang hao pin.
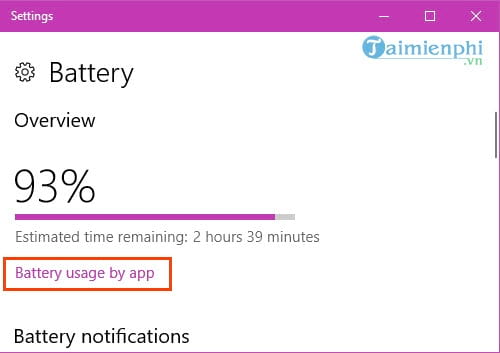
Lưu ý: Cách kiểm tra chính xác nhất là bạn nên sử dụng pin cho đến khi chỉ còn 20% trở xuống, khi đó vào mục này sẽ có thống kê chính xác nhất.
Bước 3: Tiếp đó lựa chọn một ứng dụng bất kỳ mà tốn dung lượng pin nhiều nhất, click vào đó và bỏ tích dòng "allow app to run backround tasks" đi, chế độ này sẽ giúp bạn loại bỏ chạy ngầm trên một số ứng dụng.
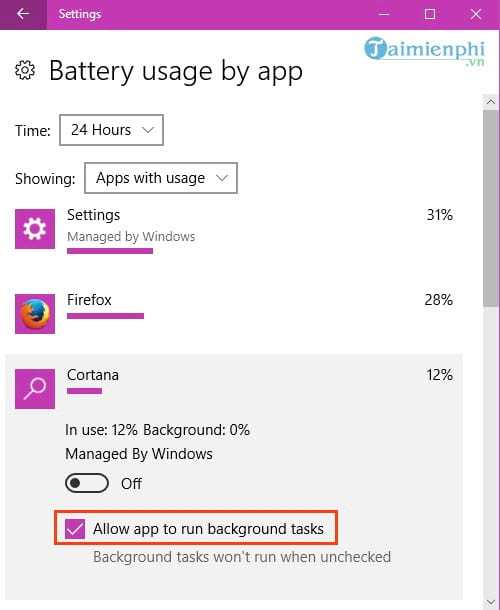
3. Bật Chế Độ Tiết Kiệm Pin Khi Pin Yếu
Cách này không thực sự giúp bạn nhiều khi sử dụng laptop tuy vậy khi pin bạn chỉ còn dưới 50% thì đây cũng là một giải pháp tạm thời giúp tiết kiệm pin laptop Windows 10. Hãy làm theo cách 2 ở trên để truy cập vào Battery Saver, tại đây bạn chỉ cần tích vào Turn battery saver on automatically if my battery falls below để kích hoạt tính năng này.
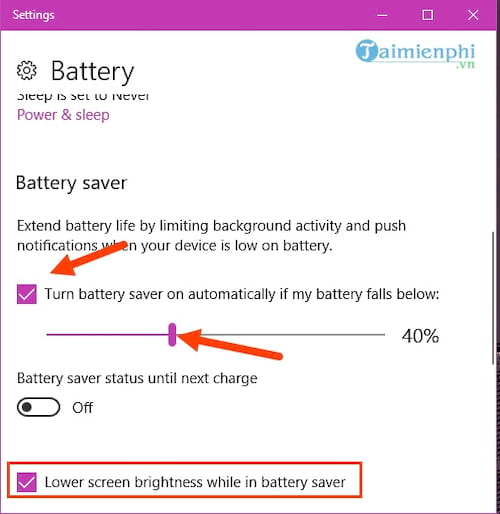
Ngoài ra bạn có thể chỉnh % pin được phép kích hoạt kèm theo một tùy chọn Lower Screen brightness while in battery saver tức là giảm độ sáng màn hình xuống thấp để tiết kiệm pin hơn.
4. Tắt Toàn Bộ Các Ứng Dụng Chạy Ngầm
Có một số ứng dụng chạy ngầm mà bạn không thể tìm ra hoặc không được phép tắt ở cách thứ 2 thì trong cách thứ 4 này chúng tôi sẽ giúp bạn tắt chúng đi đê tiết kiệm pin laptop Windows 10.
Bước 1: Tiếp tục mở Menu Start nhưng lần này chúng ta gõ Privacy để truy cập vào Privacy Settings trên Windows 10.
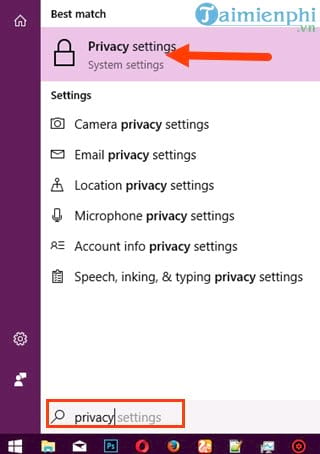
Bước 2: Tại mục Backgound apps chuyên quản lý các ứng dụng chạy ngầm bạn hãy gạt cần từ phải sang trái để tắt toàn bộ các ứng dụng chạy ngầm này đi.
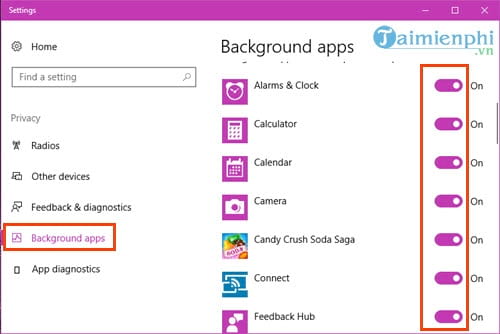
Trên đây là 4 cách giúp bạn có thể tiết kiệm pin laptop Windows 10, tăng thời lượng pin sử dụng của Laptop trên Windows 10. Áp dụng những cách trên đây giúp bạn hiểu thêm về hệ thống Windows để quản ký pin Windows 10 hiệu quả hơn.
Bài viết liên quan
-
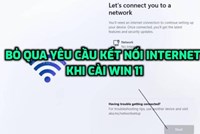
Hướng dẫn cách bỏ qua Wifi khi thiết lập Windows 11
Thứ Năm, 04/05/2023 11:42 -

Intel bỏ tên gọi Core i5, i7
Thứ Năm, 04/05/2023 09:17 -

Cách thay đổi kích thước ảnh trên máy tính không cần sử dụng app thứ 3 siêu dễ
Thứ Năm, 04/05/2023 08:58 -
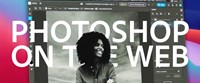
Không phải crack nữa anh em ơi! - Photoshop web sẽ hoàn toàn miễn phí?
Thứ Ba, 21/06/2022 17:12 -

i9-13900 quá khủng - đánh bật i9-12900K dù chưa đạt xung tối đa?
Thứ Ba, 21/06/2022 17:10 -

Máy trạm Precision mới nhất sẽ trang bị vi xử lý AMD Ryzen Threadripper PRO
Thứ Bảy, 11/06/2022 21:52 -

GPU là gì? Tác dụng của GPU trong máy tính
Thứ Bảy, 11/06/2022 21:49 -

Intel Raptor Lake-S có tới 24 nhân và 32 luồng? Quá kinh khủng!
Thứ Bảy, 11/06/2022 21:46 -

Lộ tin CPU Intel thế hệ 12 Alder Lake hỗ trợ PCIe 5.0, mở đường cho kỷ nguyên mới về hiệu năng PC?
Thứ Bảy, 02/01/2021 12:28 -

Cắm máy 24/7 có những ưu, nhược điểm gì? Đây là câu trả lời cho anh em
Thứ Bảy, 26/12/2020 10:52
