Mẹo khôi phục thư mục bị xóa vĩnh viễn trên Windows 10
Mẹo khôi phục thư mục bị xóa vĩnh viễn trên Windows 10
Mẹo khôi phục thư mục bị xóa vĩnh viễn trên Windows 10
Mỗi khi bạn xóa một thư mục bất kỳ, tất cả những thư mục đó sẽ được chuyển vào Recycle Bin phòng trường hợp bạn muốn khôi phục lại sau này. Nhưng nếu bạn xóa luôn cả thư mục bên trong recycle Bin, hay xóa bằng tổ hợp phím Shift + Delete thì những thư mục này sẽ biến mất vĩnh viễn, và đương nhiên sẽ không thể khôi phục lại được.
Chính vì thế, nếu bạn lỡ tay Shift + Delete một thư mục quan trọng thì coi như những tài liệu và thư mục bên trong sẽ ra đi mãi mãi. Tuy nhiên, vẫn có mẹo để có thể khôi phục những thư mục bị xóa vĩnh viễn này. Để làm được điều đó các bạn hãy thực hiện theo các bước dưới đây nhé.
Lưu ý: Trong bài viết này sẽ có 2 bước là Chuẩn bị và Thực hiện. Bạn cần đảm bảo rằng thư mục mà bạn muốn khôi phục phải bị xóa sau khi bạn đã thực hiện bước Chuẩn bị. Nếu thư mục bị xóa vào thời điểm trước đó thì sẽ không thể khôi phục được.
Chuẩn bị
Bước 1: Bạn bấm vào Windows và gõ File history rồi chọn mục Restore your files with File History.

Bước 2: Khi cửa sổ mới hiện lên thì bạn bấm vào Configure File History settings.

Bước 3: Một cửa sổ mới hiện lên nữa thì bạn bấm vào Turn on. Hành động này thật chất là bạn đang tạo một bản copy của các file và thư mục có trong ổ đĩa C. Để nếu lỡ có xóa thì bạn có thể dùng file copy này để khôi phục.

Bước 4: Đợi một chút để máy tính copy.

Khi máy tính copy xong là coi như là bạn đã xong bước chuẩn bị. Ngoài ra, nếu sau này bạn có muốn tắt tính năng này đi thì chỉ cần bấm Turn off là được.

Thực hiện
Cách 1: Để cho các bạn dễ hiểu mình sẽ lấy ví dụ như thế này. Bây giờ mình sẽ xóa vĩnh viễn thư mục tên test như trong hình bên dưới.

Bước tiếp theo, bạn tạo một thư mục mới và đặt tên cho thư mục đó giống y chang với tên thư mục mà bạn đã xóa. Trong trường hợp của mình sẽ là tạo một thư mục mới và đặt tên test.

Tiếp theo bạn nhấp chuột phải vào thư mục mới tạo đó và chọn Restore previous versions.

Trên màn hình sẽ hiện ra một cửa sổ chứa danh sách các bản copy của thư mục mà bạn đã xóa. Bạn chỉ cần chọn bản copy nào có ngày và giờ mới nhất rồi bấm Restore.

Tuy nhiên, các bạn cũng cần lưu ý là nếu ở bước Chuẩn bị, các bạn chỉ copy một lần thôi thì máy tính sẽ chỉ lưu bản copy của thư mục hiện tại. Nếu bạn bỏ thêm vào thư mục đó vài file và thư mục khác thì sẽ không được lưu. Lúc này bạn sẽ cần thực hiện lại bước Chuẩn bị và chọn Run now để lưu bản copy mới.

Vậy là mình đã hướng dẫn xong cho các bạn cách khôi phục lại dữ liệu bị xóa vĩnh viễn trên Windows 10. Chúc các bạn thành công!
Bài viết liên quan
-
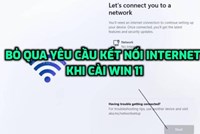
Hướng dẫn cách bỏ qua Wifi khi thiết lập Windows 11
Thứ Năm, 04/05/2023 11:42 -

Intel bỏ tên gọi Core i5, i7
Thứ Năm, 04/05/2023 09:17 -

Cách thay đổi kích thước ảnh trên máy tính không cần sử dụng app thứ 3 siêu dễ
Thứ Năm, 04/05/2023 08:58 -
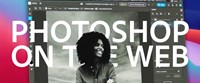
Không phải crack nữa anh em ơi! - Photoshop web sẽ hoàn toàn miễn phí?
Thứ Ba, 21/06/2022 17:12 -

i9-13900 quá khủng - đánh bật i9-12900K dù chưa đạt xung tối đa?
Thứ Ba, 21/06/2022 17:10 -

Máy trạm Precision mới nhất sẽ trang bị vi xử lý AMD Ryzen Threadripper PRO
Thứ Bảy, 11/06/2022 21:52 -

GPU là gì? Tác dụng của GPU trong máy tính
Thứ Bảy, 11/06/2022 21:49 -

Intel Raptor Lake-S có tới 24 nhân và 32 luồng? Quá kinh khủng!
Thứ Bảy, 11/06/2022 21:46 -

Lộ tin CPU Intel thế hệ 12 Alder Lake hỗ trợ PCIe 5.0, mở đường cho kỷ nguyên mới về hiệu năng PC?
Thứ Bảy, 02/01/2021 12:28 -

Cắm máy 24/7 có những ưu, nhược điểm gì? Đây là câu trả lời cho anh em
Thứ Bảy, 26/12/2020 10:52
