Mẹo tắt hiệu ứng để giúp Windows 10 trở nên mượt mà hơn
Mẹo tắt hiệu ứng để giúp Windows 10 trở nên mượt mà hơn
Cũng như nhiều đời Windows trước thì Windows 10 cũng có rất nhiều hiệu ứng giúp anh em cảm thấy giao diện sử dụng đẹp hơn. Tuy nhiên, không phải tất cả mọi người đều thích những hiệu ứng “màu mè” và bật lên thì cũng sẽ ngốn một phần nhỏ tài nguyên phần cứng. Trong bài viết này, mình sẽ hướng dẫn các bạn cách tắt hiệu ứng trên Windows 10 để tăng hiệu suất cho máy nhé.
Đầu tiên, bạn mở thanh tìm kiếm trong Start menu và tìm Control Panel.

Tiếp theo, bạn chọn mục System and Security → System.

Sau đó, bạn chọn dòng Advanced system settings ở menu bên trái.

Khi Windows sẽ mở cửa sổ System Properties lên thì bạn chọn tab Advanced rồi click vào nút Settings của mục Performance.

Đến đây, bạn sẽ có 3 lựa chọn
- Adjust for best Appearance để làm giao diện Windows đẹp nhất có thể.
- Adjust for best performance sẽ tắt hết hiệu ứng để tăng hiệu suất cho máy.
- Custom để bỏ những hiệu ứng bạn không thích
- Animate controls and elements inside windows: hiệu ứng của các chức năng và nút điều khiển trong các cửa sổ
- Animate windows when minimizing and maximizing: hiệu ứng phóng to, thu nhỏ cửa sổ.
- Animations in the taskbar: các hiệu ứng trên thanh taskbar.
- Enable Peek: nút xem màn hình nền ở cuối thanh taskbar.
- Fade or slide menus into view: hiệu ứng di chuyển chuột các menu File, View, Tools,…
- Fade or Slide Tooltips into view: hiệu ứng của ô giải thích chức năng khi chỉ trỏ chuột vào.
- Fade out menu items after clicking: hiệu ứng mờ dần sau khi click vào một tính năng trong một menu bất kỳ.
- Save taskbar thumbnail previews: lưu hình ảnh của các khung xem trước trên thanh taskbar.
- Show shadow under Windows: bóng của các cửa sổ .
- Show shadow under mouse pointer: bóng của con trỏ chuột.
- Show thumbnails instead icon: dùng khung xem trước thay vì biểu tượng.
- Show translucent selection rectangle: hiệu ứng làm trong suốt vùng chọn chuột
- Show window contents while dragging: hiện nội dung bên trong khi kéo cửa sổ đi.
- Slide open combo boxes: thanh cuộn trong một số menu.
- Smooth edges of screen fonts: bo tròn, làm mượt cạnh của chữ viết.
- Smooth-scroll list boxes: làm mượt hiệu ứng thanh cuộn.
- Use drop shadows for icon labels on desktop: tạo bóng cho icon trên màn hình chính

Cuối cùng bạn Apply rồi nhấn OK là hoàn tất nhé.
Chúc các bạn thành công!
Bài viết liên quan
-
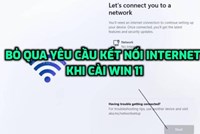
Hướng dẫn cách bỏ qua Wifi khi thiết lập Windows 11
Thứ Năm, 04/05/2023 11:42 -

Intel bỏ tên gọi Core i5, i7
Thứ Năm, 04/05/2023 09:17 -

Cách thay đổi kích thước ảnh trên máy tính không cần sử dụng app thứ 3 siêu dễ
Thứ Năm, 04/05/2023 08:58 -
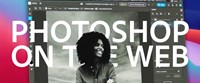
Không phải crack nữa anh em ơi! - Photoshop web sẽ hoàn toàn miễn phí?
Thứ Ba, 21/06/2022 17:12 -

i9-13900 quá khủng - đánh bật i9-12900K dù chưa đạt xung tối đa?
Thứ Ba, 21/06/2022 17:10 -

Máy trạm Precision mới nhất sẽ trang bị vi xử lý AMD Ryzen Threadripper PRO
Thứ Bảy, 11/06/2022 21:52 -

GPU là gì? Tác dụng của GPU trong máy tính
Thứ Bảy, 11/06/2022 21:49 -

Intel Raptor Lake-S có tới 24 nhân và 32 luồng? Quá kinh khủng!
Thứ Bảy, 11/06/2022 21:46 -

Lộ tin CPU Intel thế hệ 12 Alder Lake hỗ trợ PCIe 5.0, mở đường cho kỷ nguyên mới về hiệu năng PC?
Thứ Bảy, 02/01/2021 12:28 -

Cắm máy 24/7 có những ưu, nhược điểm gì? Đây là câu trả lời cho anh em
Thứ Bảy, 26/12/2020 10:52
